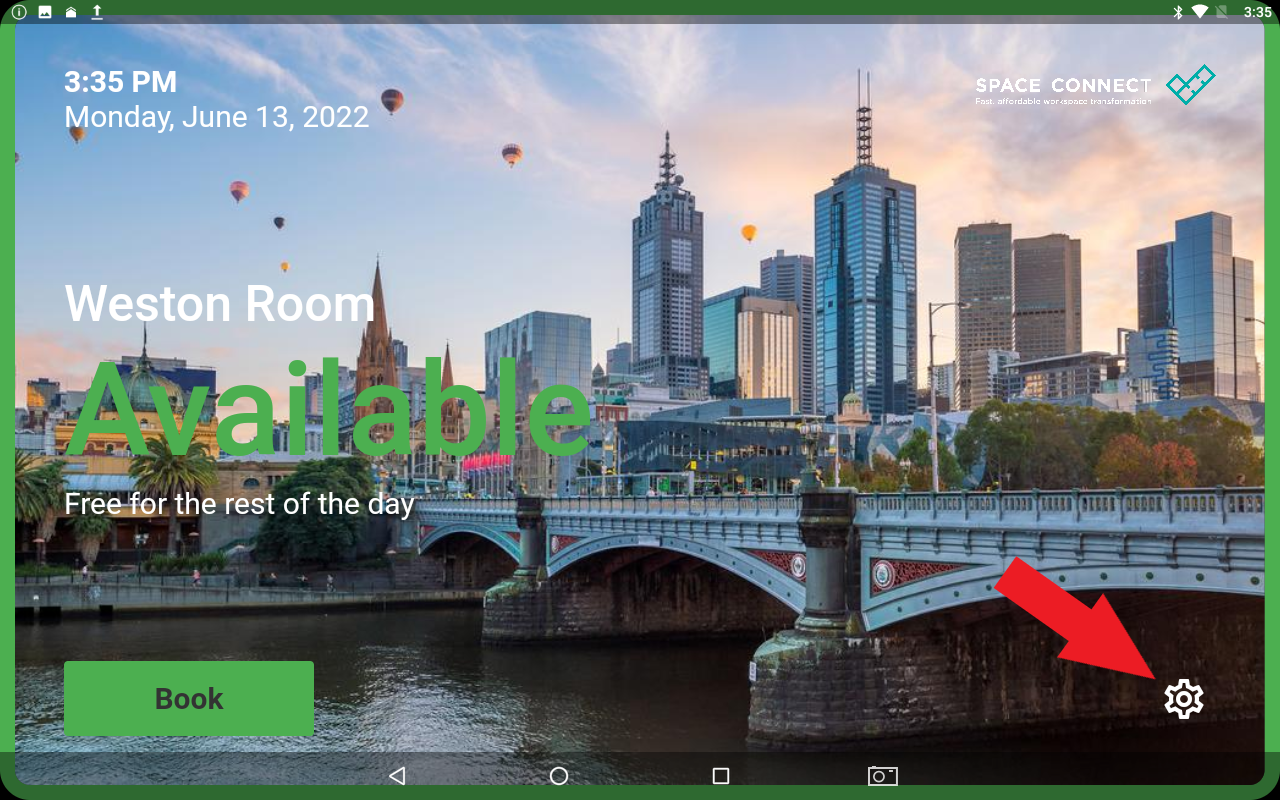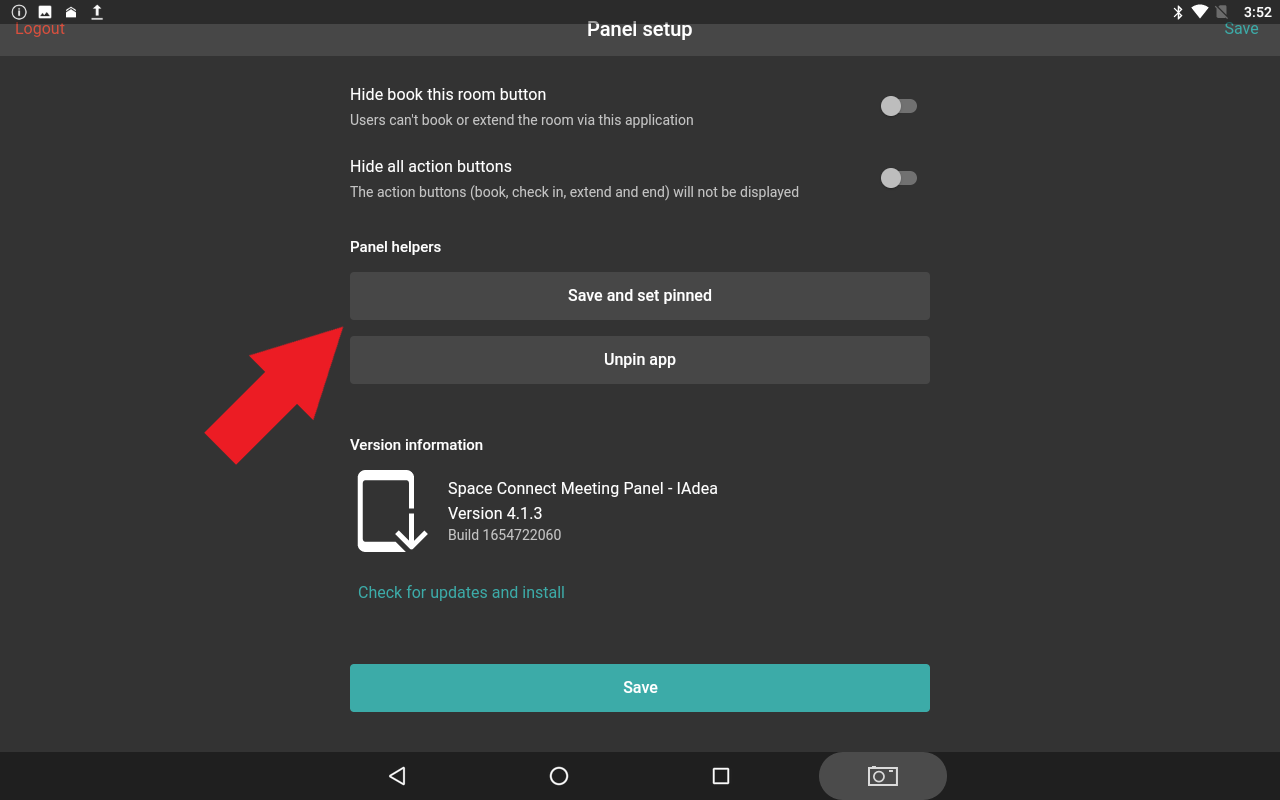How to update the Panel App on iAdea Panels
Follow this guide on how to update the Space Connect Panel app on an iAdea panel with an existing Panel app already running.
If an iAdea panel doesn't have an existing Space Connect Panel app installed or is running an older version than 4.0.1 please follow the instructions here
To update the panel you will need to launch the app in 'unpinned mode' and then complete the update before pinning the app again.
To do this you will need to do the following:
Return to the content player; simply press the cog wheel on the homepage and enter the pin code, then scroll down the settings and tap 'unpin app'.
If your panel version does not have this option, then here are two more ways to do this:
If the panel is already running the Space Connect Panel app, you can exit the app by either placing 5 points of touch on the screen and holding for 10-15 seconds, OR, interrupt the bootup process by restarting the panel and pressing the pause button shown on the screen.
Once you have exited the Space Connect app, you will need to exit the built-in Android Player. You can do this by entering the player's Advanced settings by tapping the "Advanced" button in the top right and then tapping the bottom right-hand corner 3 times.
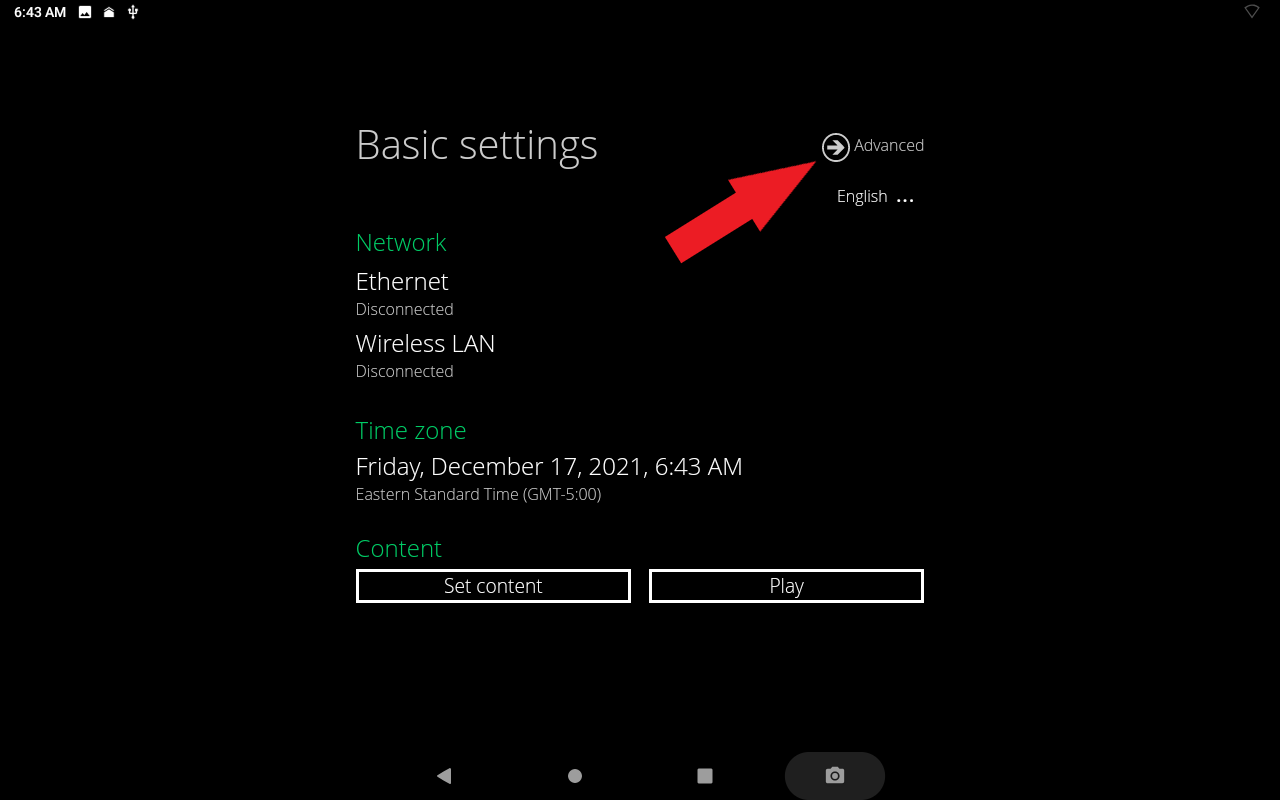
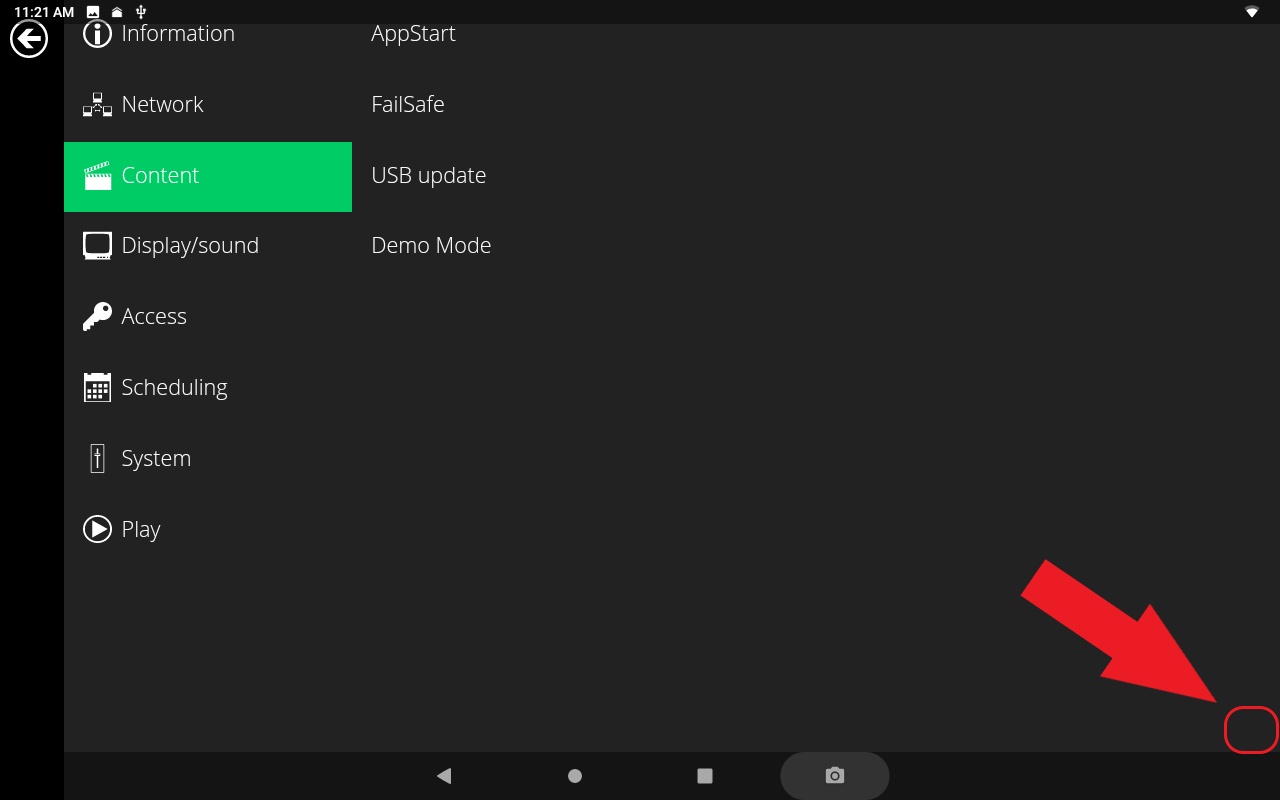
From the Android home screen, tap the "Menu" button (white button with 6 dots on) in the middle to show all apps and tap the Space Connect Panel app, this will launch the app in an unpinned mode.
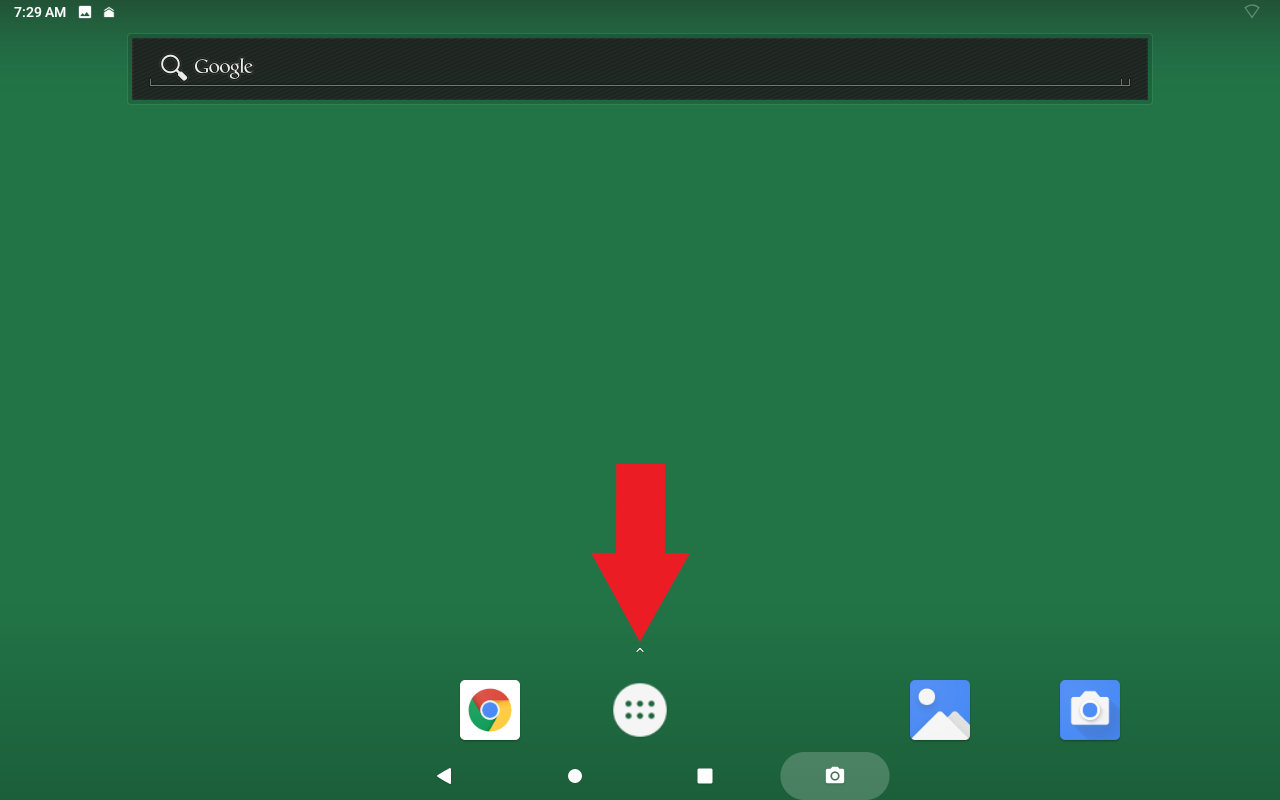
.png)
After the app has started, it should automatically log in and show the room availability screen as normal. Simply tap the cog wheel in the bottom right-hand corner to enter the app settings and enter the pin code.
Once in the settings scroll to the bottom of the page and tap the "Check for updates and install" button. The app will then check for any updates and if available ask if you would like to install them.
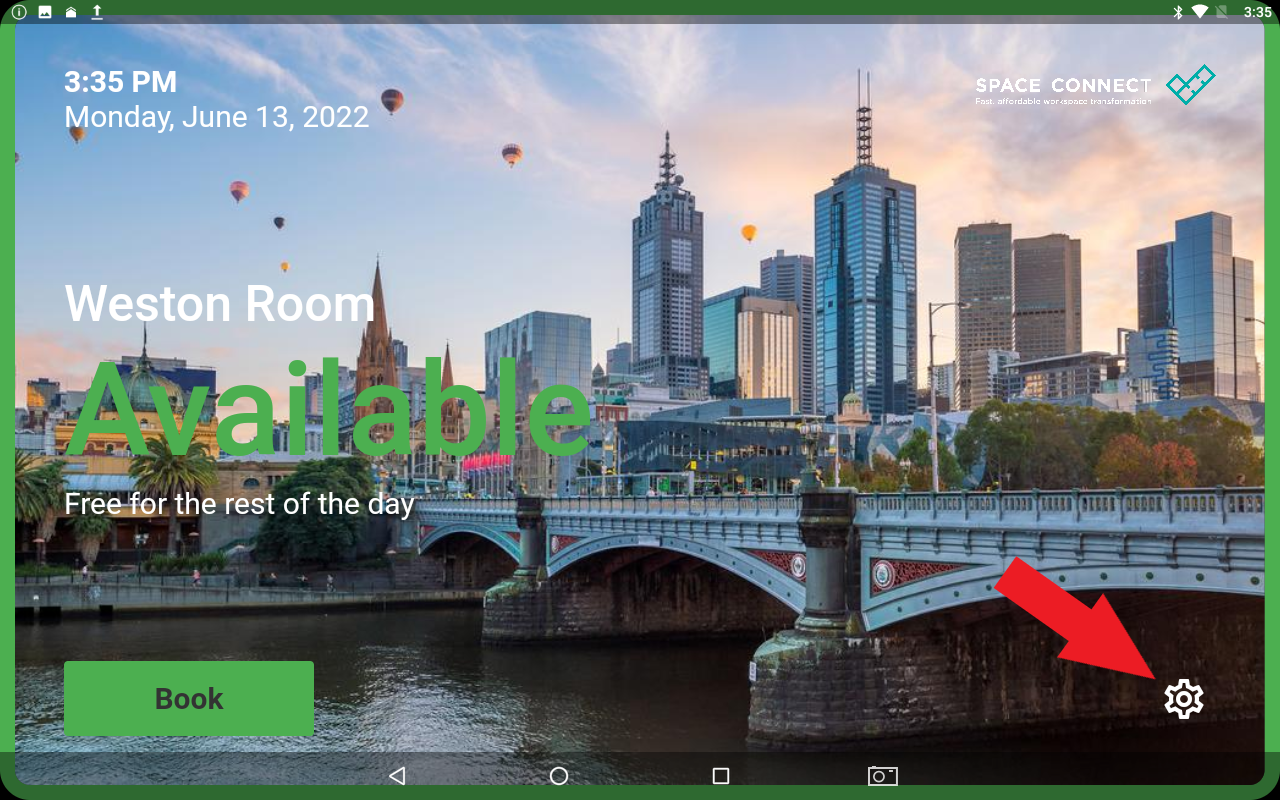
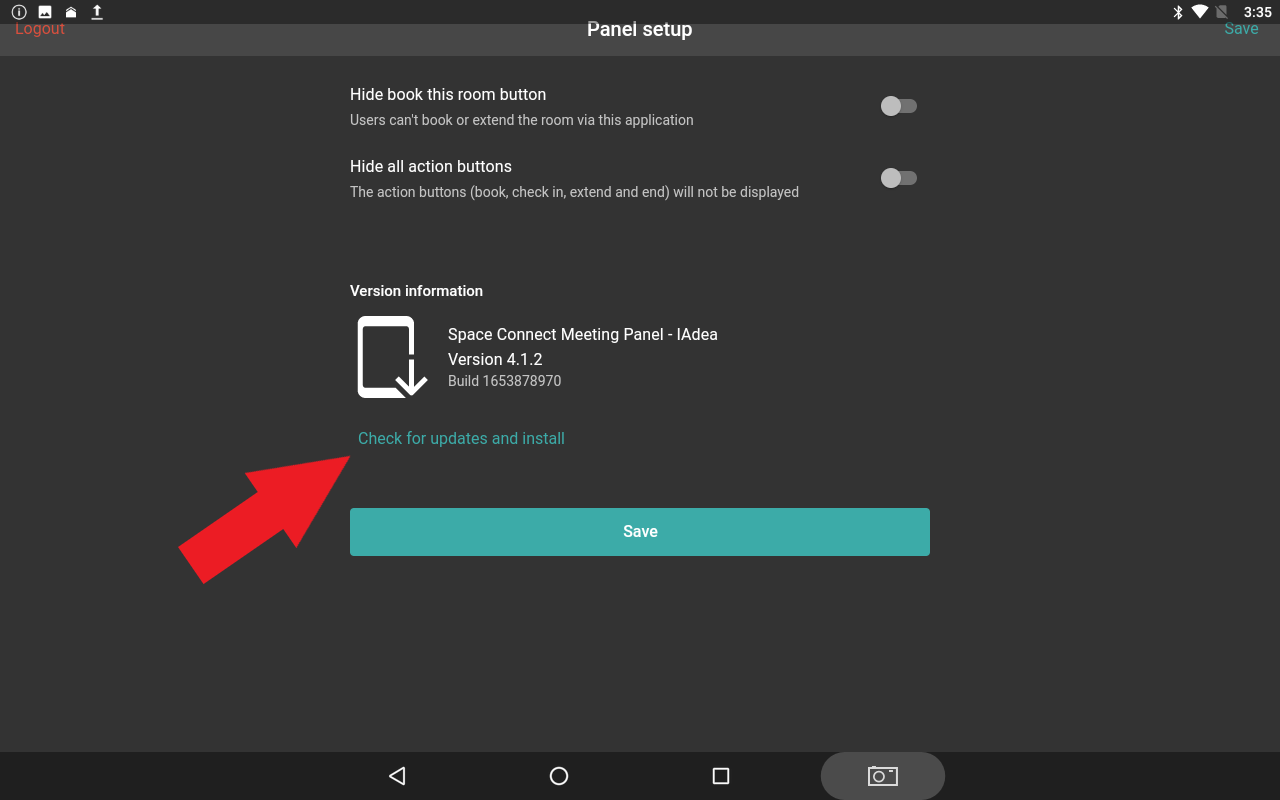
The panel will check the latest version available for installation against the version running on the panel, and if an update is available will ask if you would like to update it. Simply tap the "Install" button to begin the update.
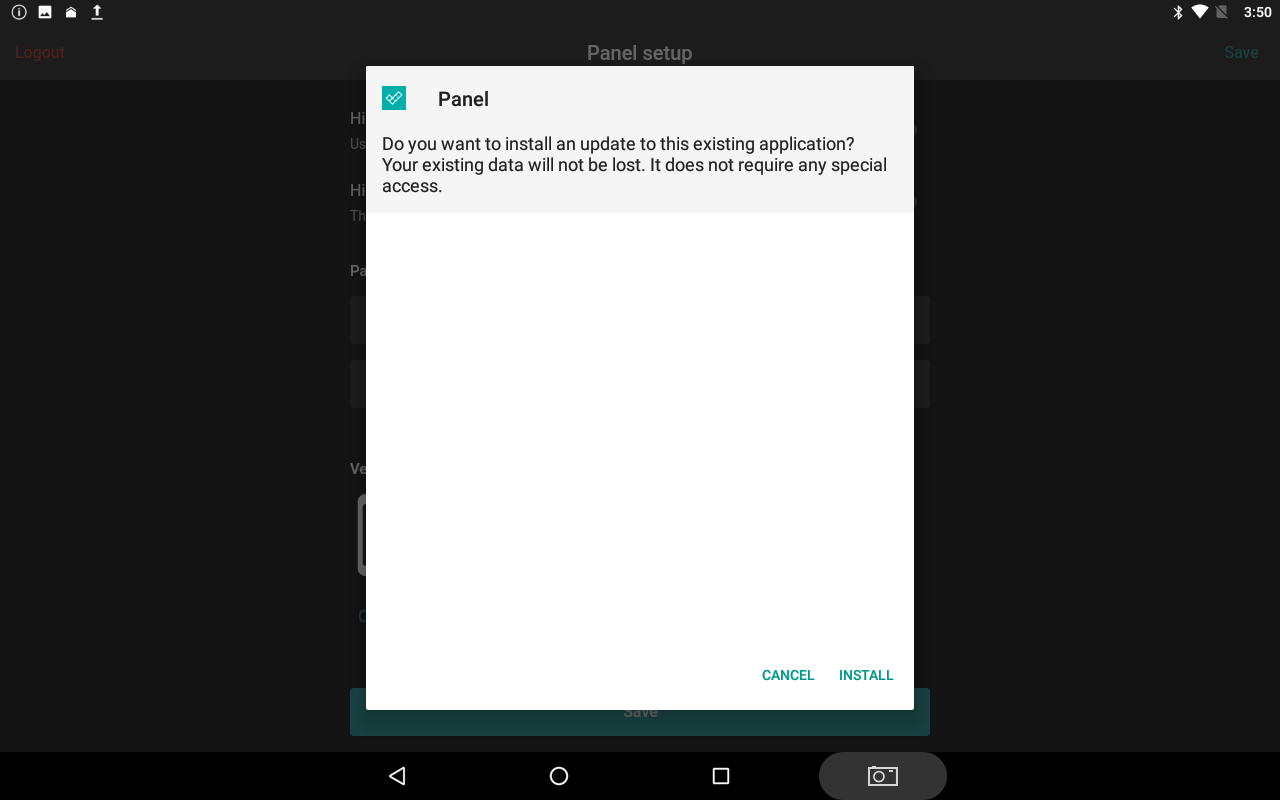
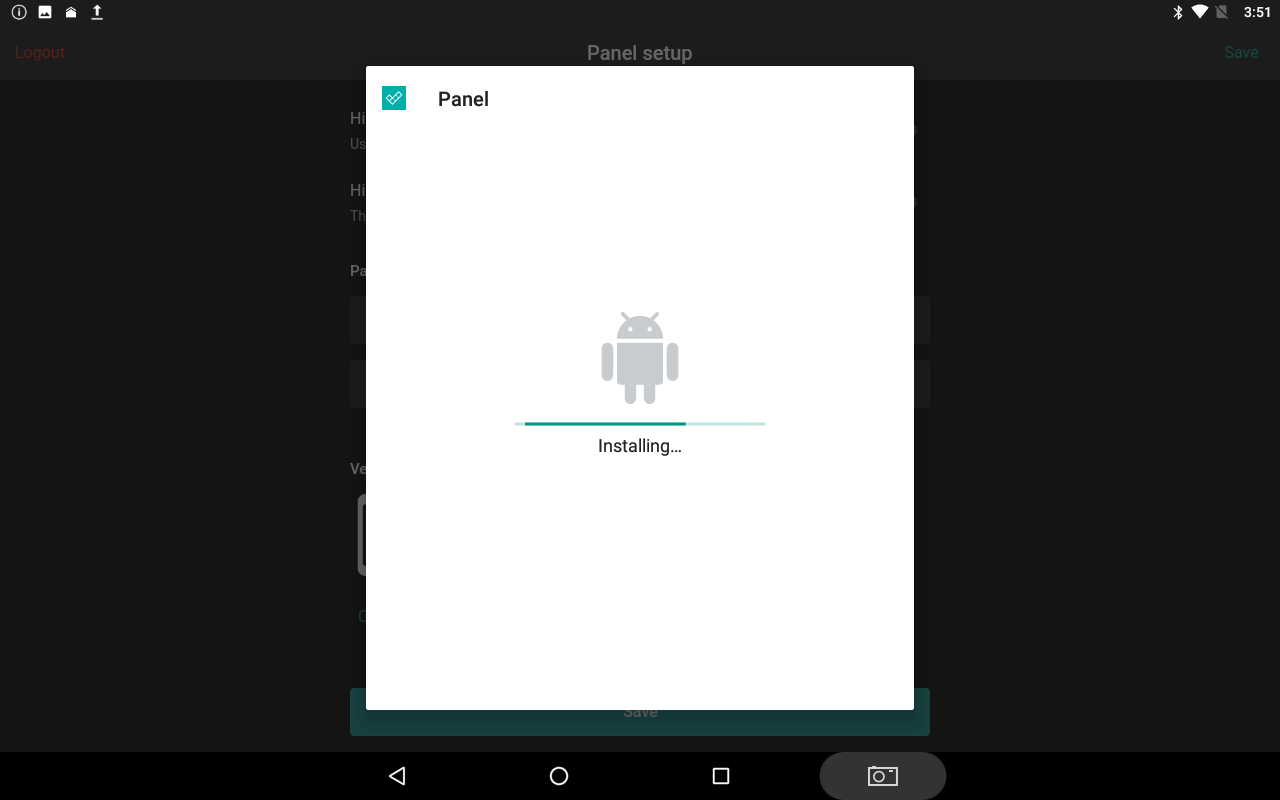
Once the update has completed tap the "Open" button at the bottom of the popup to relaunch the app unpinned.
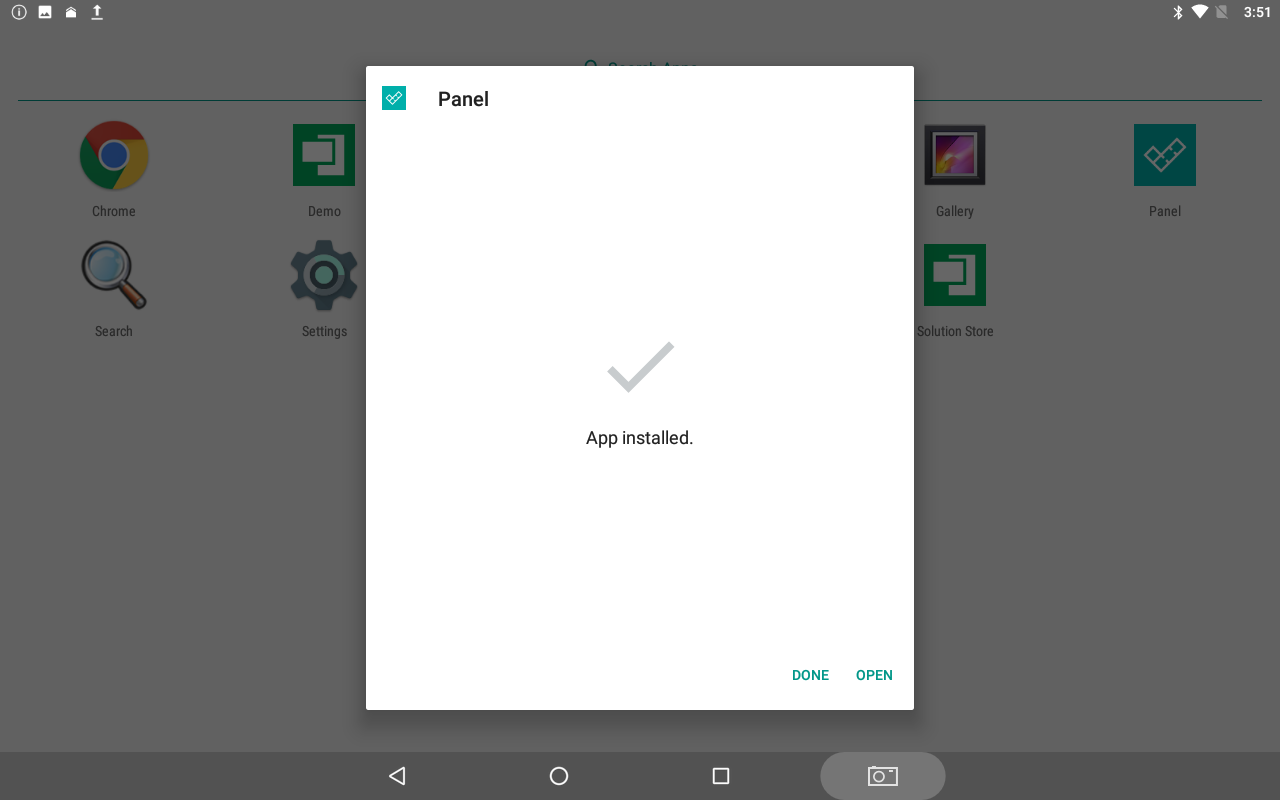
Now the app is updated the last step is to pin it to lock the app. After being launched tap the cog wheel icon in the bottom right corner, enter the default pin code and tap the "Save and set pinned" button to launch the app in pinned mode and complete the update process.