How to setup the iAdea Panel
Follow this guide to Install the Space Connect Room Panel app for use outside meeting rooms on an iAdea XDS panel for Microsoft
Firstly restart the panel by disconnecting and reconnecting the power, then press the "Pause" button in the middle to get to the Android Player.
To exit the player tap the "Advanced" button in the right-hand corner and when on the advanced page, tap the bottom right-hand corner 3 times to exit to the base Android OS.

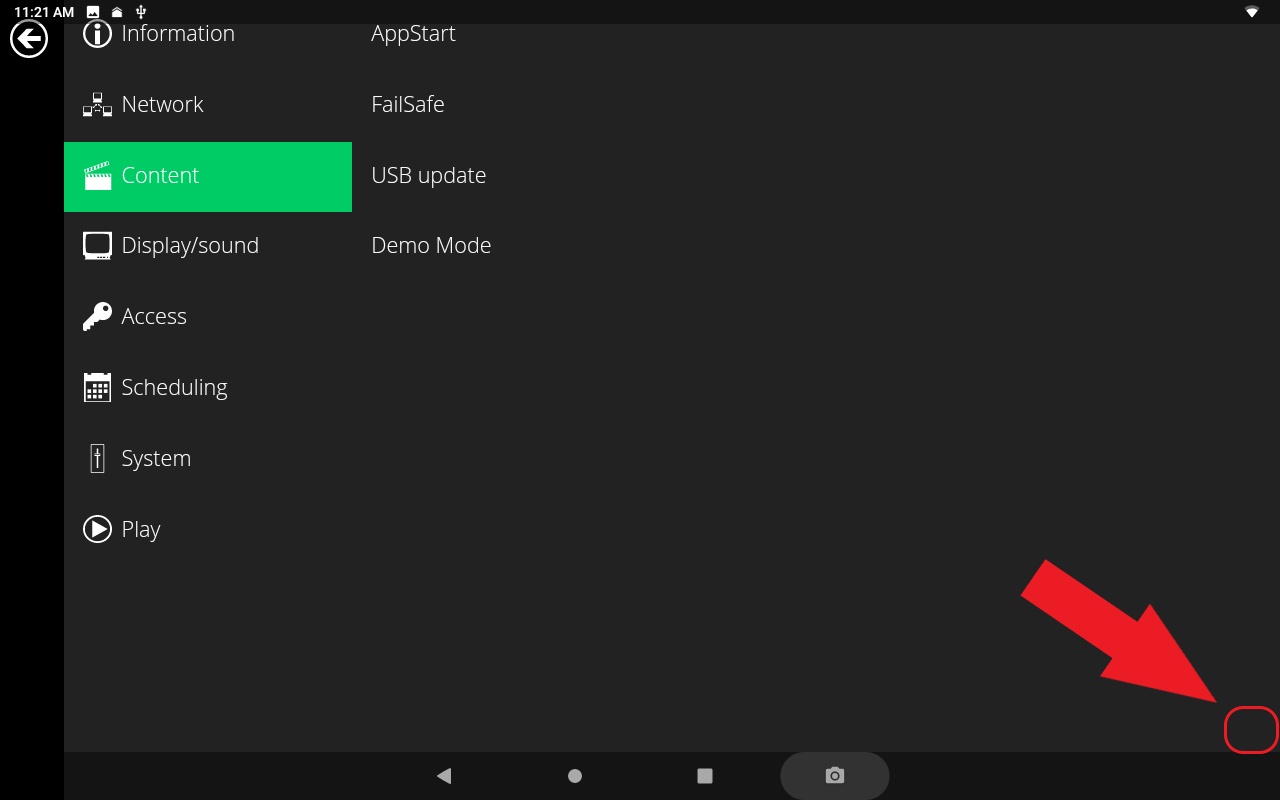
If an existing version of the Space Connect Panel app is installed, please uninstall the app from the app screen. Press and hold and drag to uninstall before proceeding with this section.
From the Android home screen navigate to Chrome app and enter the following URL: https://panel.spaceconnect.app/updates
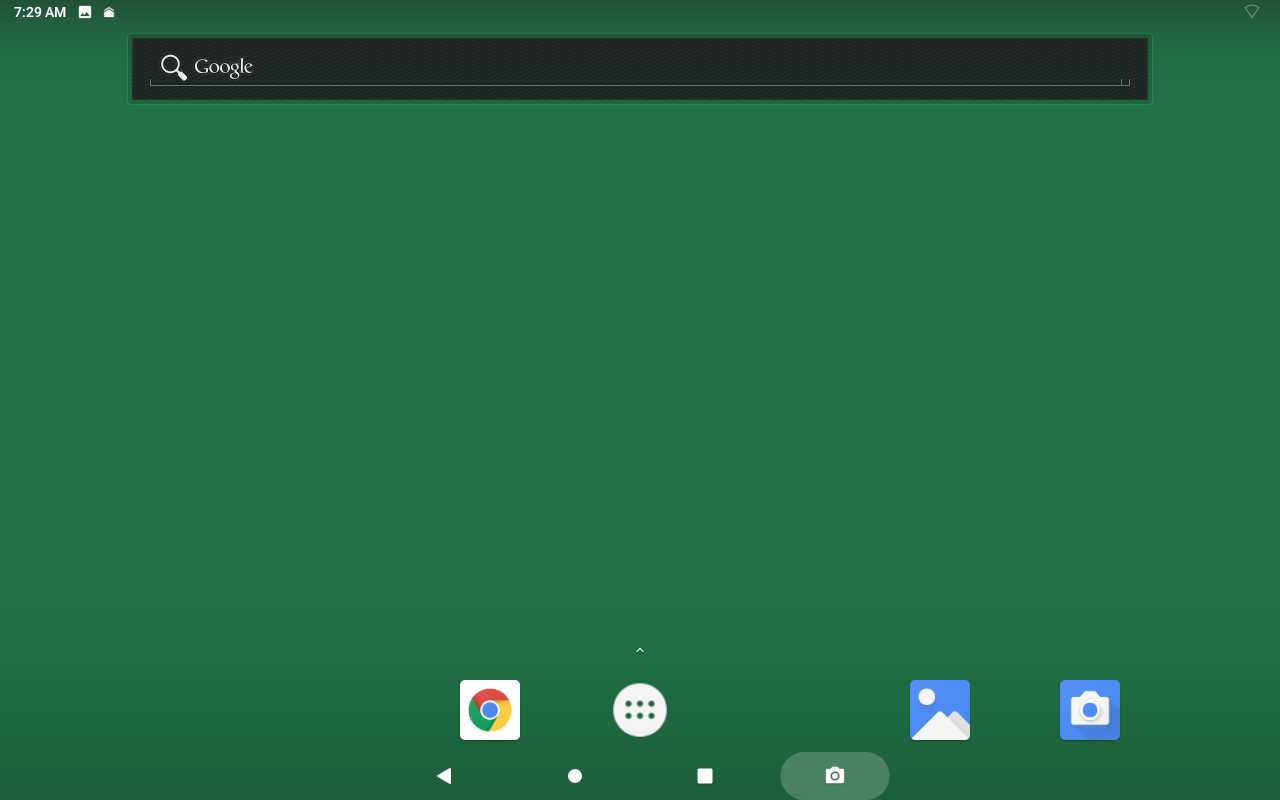
Once you have opened the webpage tap iAdea to download the APK.
Tap on the circle with the 6 dots to open up the file manager and tap on downloads then tap on app-iadea-release.apk and install.
Please Note: You need to click on File Manager and then download within that file rather than the downloads file shown in the picture below otherwise the API will not download and you will just open a zip file.
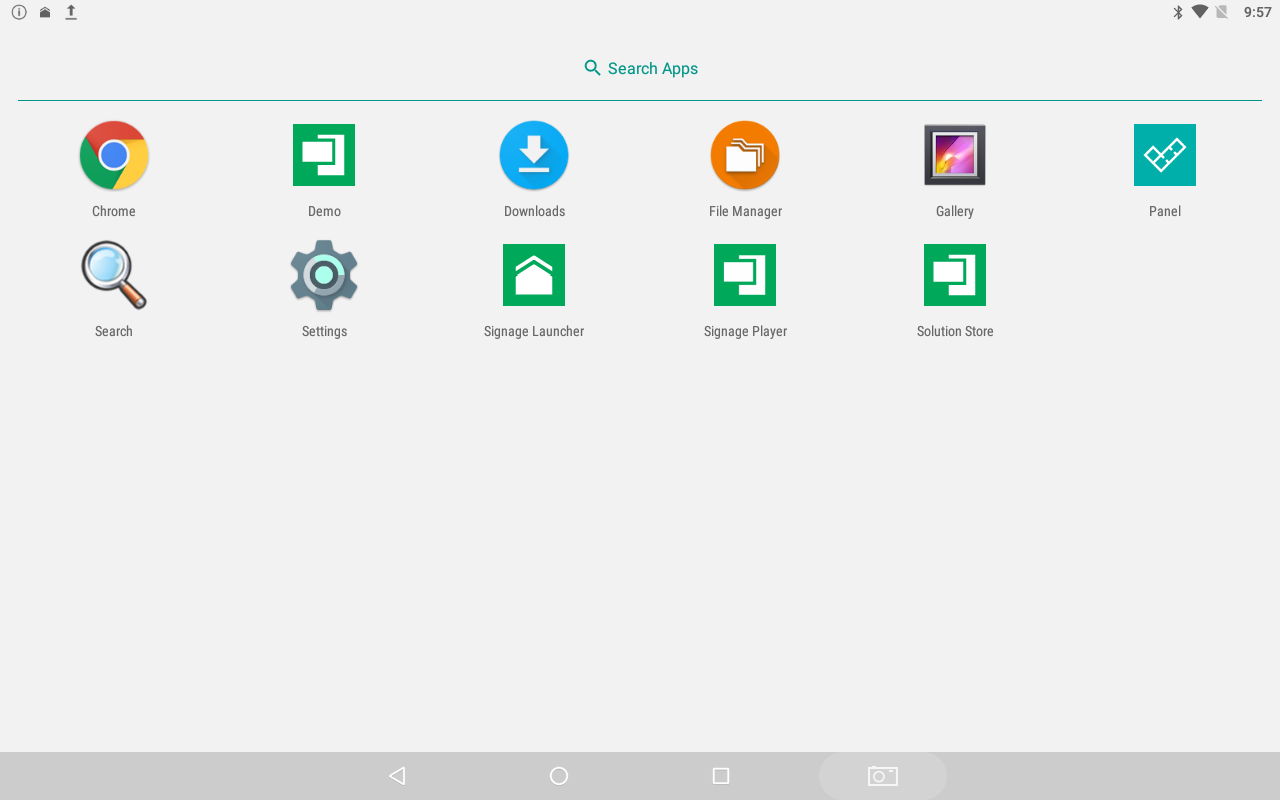
Once the download is complete press open. You will see the Space Connect Login page.
Please Note: You will need to use a licensed service account for this login. Simply create the user, set a permanent password, add them to the SpaceConnectCompanyWebAdmin security group, and the user will be ready. Then you can use this account for all of the panels and it won't need re-authentication.

We advise creating a service account and placing it within the Space Connect admin group for panel login purposes. It's important to configure this account so that it's exempt from mandatory password changes or any other settings that might trigger re-authentication.
Login with your company admin credentials using the sign-in with Microsoft option.
You will then see the room details screen once it's done validating.
Select the location, level and room you would like shown on the panel. Toggle on any additional settings if required.
Once complete tap "Save"


Place 5 fingers onto the screen for approx 10 seconds until enter pin code is shown (or restart and pause the panel).
Enter the PIN.
Tap on "Advanced"
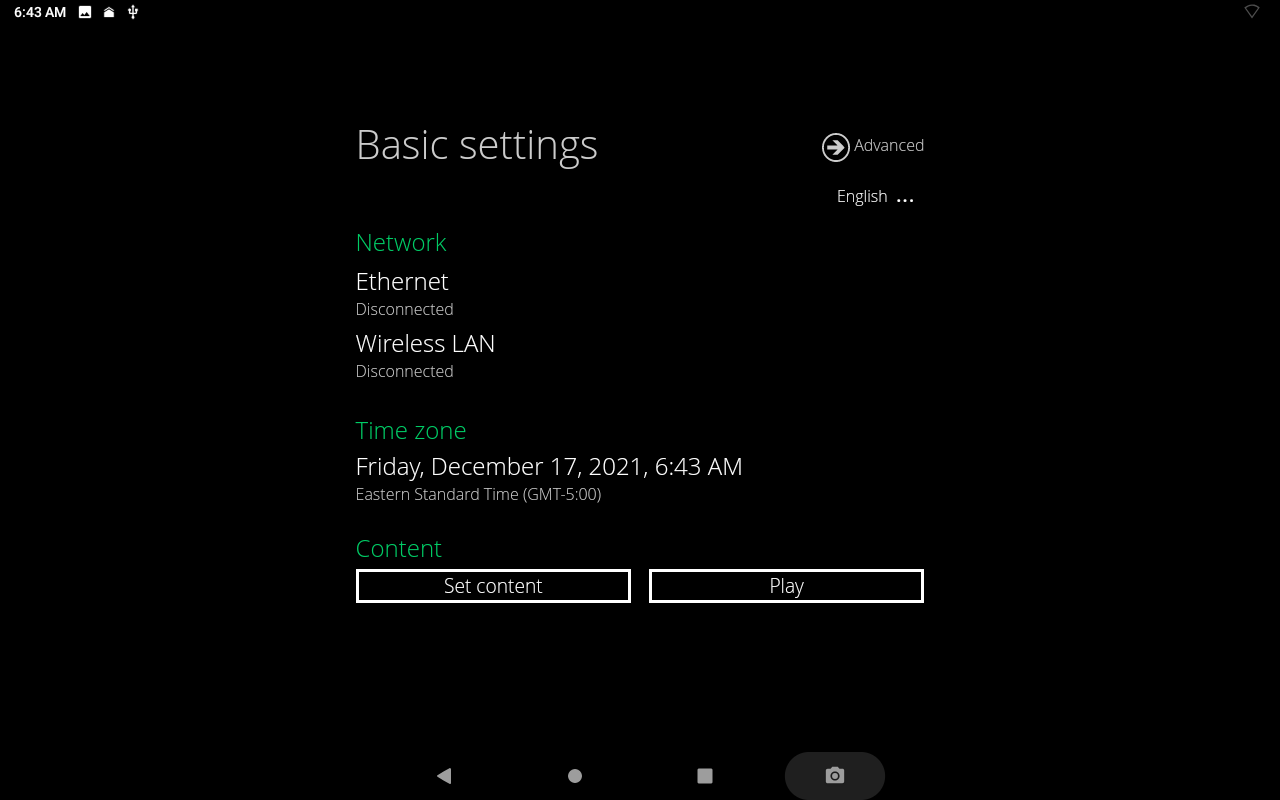
Tap on "Content" then "AppStart"
Tap on "Package name" and type in co.spaceconnect.apppanel
Tap on "Additional packages" and type in com.android.chrome,com.android.packageinstaller
Once entered tap "Set"

Tap the back button in the top right-hand corner to take you back to the basic settings page.
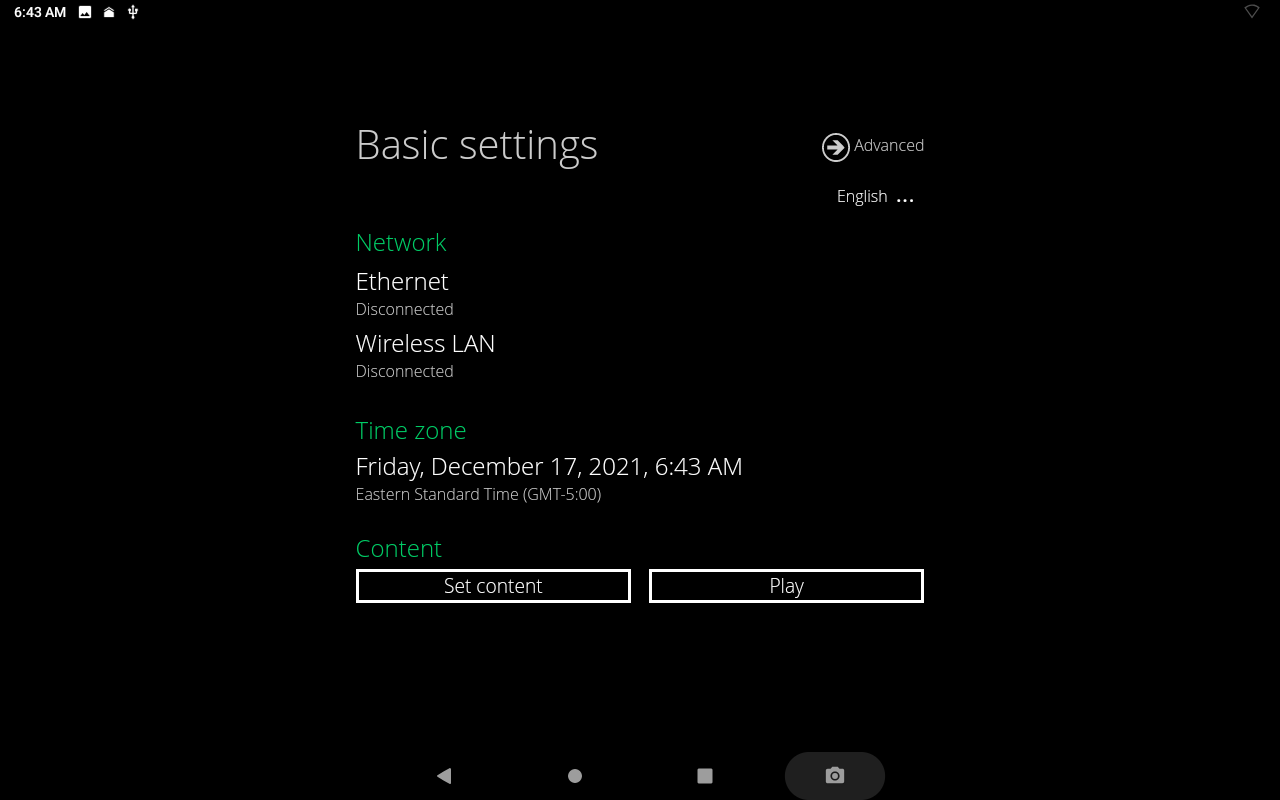
Tap "Play".
Your room panel will now be fully configured.
If you need to change the app settings, simply press the cog wheel in the bottom right corner and enter the PIN code. If you need to exit the application please contact our Support Team at support@spaceconnect.co