How to setup the Crestron Panel
Follow this guide on how to Install the Space Connect Room Panel app for use outside meeting rooms on a Crestron Panel
Firstly, Plugin your Crestron Panel via a PoE (Power over Ethernet) cable and let the device power up.
Once booted up place your hand on the screen ensuring all 5 fingers are touching creating 5 points of touch on the screen to enter the device settings, alternatively, you can use the Crestron Toolbox program or navigate to the IP address of the panel using a web browser to access the panel's web interface.
Please Note: If authentication is enabled, please log in with the admin username and password to change the panel's app.
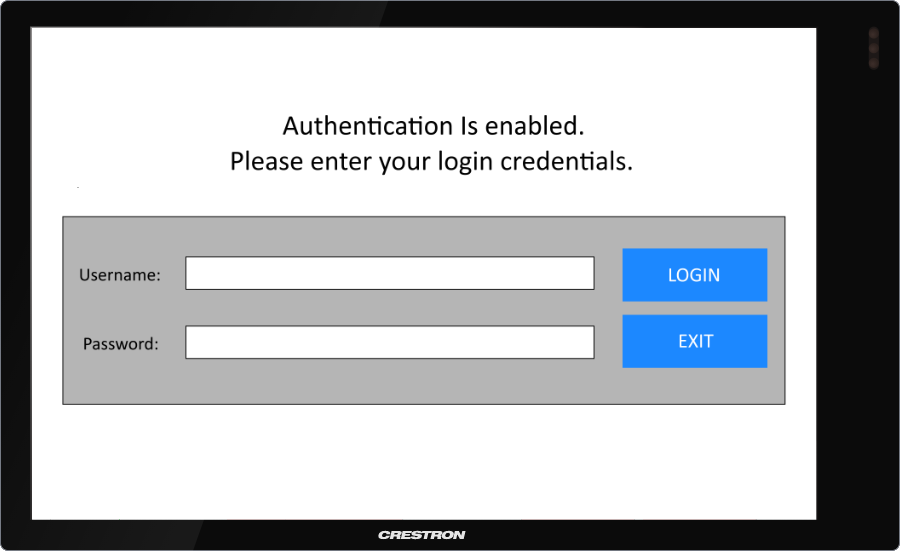
Selecting the app directly from the panel
If selecting the app directly from the panel tap the "Application Selection" button and then scroll through the app list and select the Space Connect option followed by tapping the "Confirm Selection" button.


Selecting the app from the Panel's UI
If you are selecting the app via the panel's web UI click the "Settings" tab at the top then scroll to the bottom of the page and expand the "Applications" (1) sub-tab.


Regardless of the way you have selected the application the panel will reboot and once booted back up will show the Space Connect login screen.

Now the app is installed, it needs to be configured. Select the authentication type you would use to sign into your Space Connect account normally and enter the login details for an Admin user within your Space Connect account.
The app will proceed through a 3-stage verification and once processed will display the app's new settings page.
We advise creating a service account and placing it within the Space Connect admin group for panel login purposes. It's important to configure this account so that it's exempt from mandatory password changes or any other settings that might trigger re-authentication.



Now on the settings page, select the Location, Floor Level, and Room the panel will show the meeting information for using the drop-down lists, as well as enable any of the additional settings if required.
Once complete tap the save button in the top right corner or at the bottom of the page to save the settings and show the configured panel app.

Please Note: If you need to change the app settings, simply press the cog wheel in the bottom right corner and enter the pin code. If you need to exit the application please contact our Support Team at support@spaceconnect.co.