How to set the iAdea Panel Time Zone
Setting the correct timezone on an iAdea XDS panel
Firstly, you need to exit the Space Connect app. If the panel is already running the Space Connect app, you can exit the app by either holding 5 fingers on the screen for longer than 18 seconds and then entering the PIN. You can also reboot the panel and press the pause icon during the boot sequence.
After exiting the app you will be on the Android Player settings. Tap the "Advanced" button in the top right and then select the "Scheduling" tab.
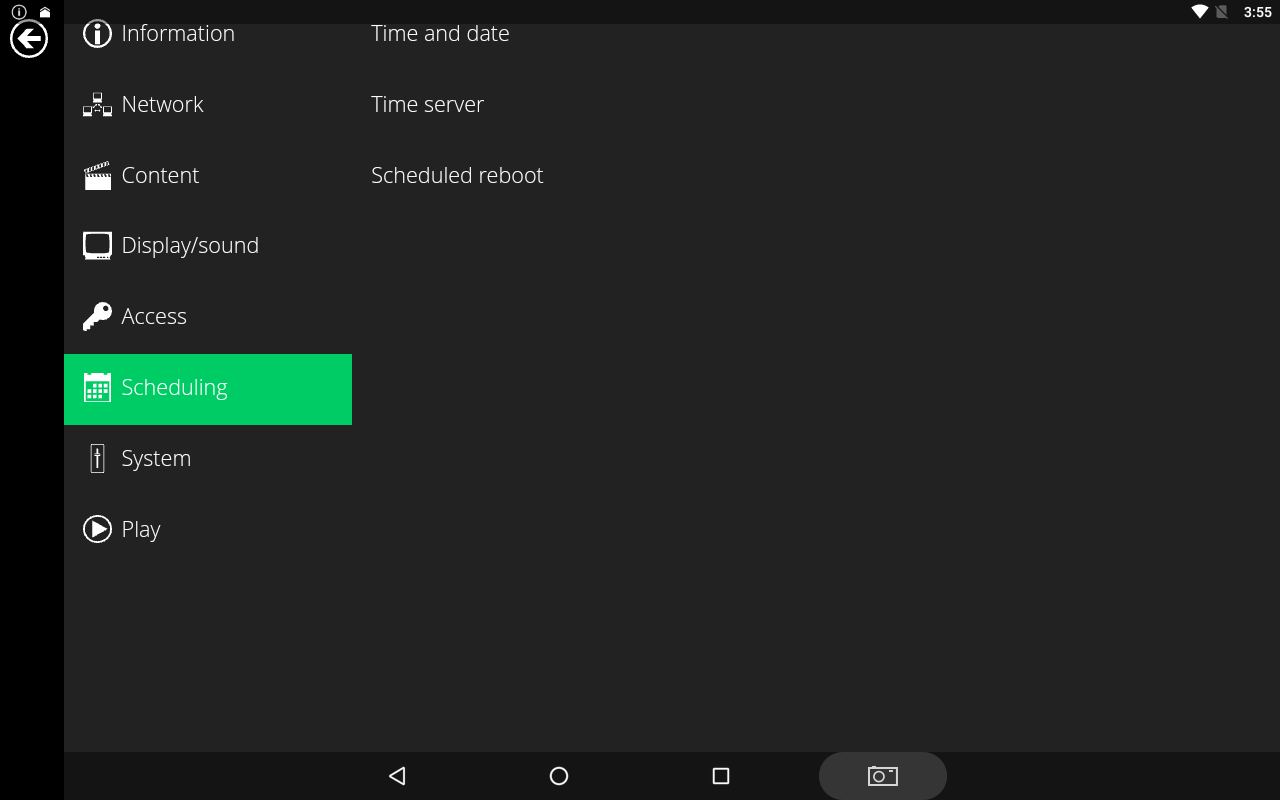
Now select the "Time and Date" option to open the time settings.
If the "Automatically Set Time Zone" option is turned on, disable this to enable you to manually set the time zone.
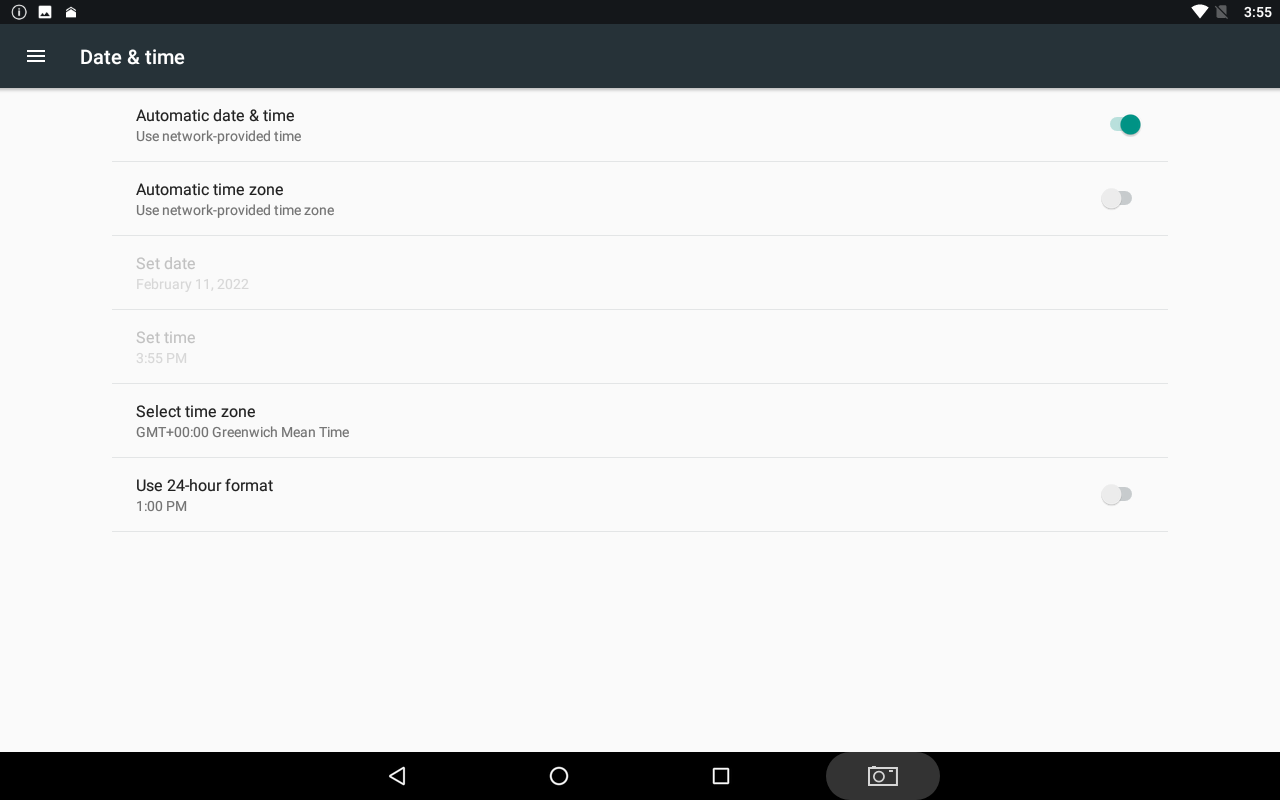
Tap the "Select Time Zone" row to select your time zone, and once selected enable the "Automatic Date & Time" option at the top.